 |
|
| |||
|
|
問題点,前提知識,解決策,効果,応用の順に説明します. 問題点PowerPointの印刷で紙を節約するために,A4の1枚の紙に4スライドを詰め込んで出すことがありますか? それはどんな手順でしていますか?[ファイル(F)]-[印刷(P)] で [印刷対象(W)] の選択を「配布資料」にして, [1ページあたりのスライド数(R)] を 4 にする, という手順の人が多いでしょう. ところが,この手順では,PowerPointがレイアウトするときに余白をぜいたくにとるので,フォントが極端に縮小されて印刷されてしまいます. 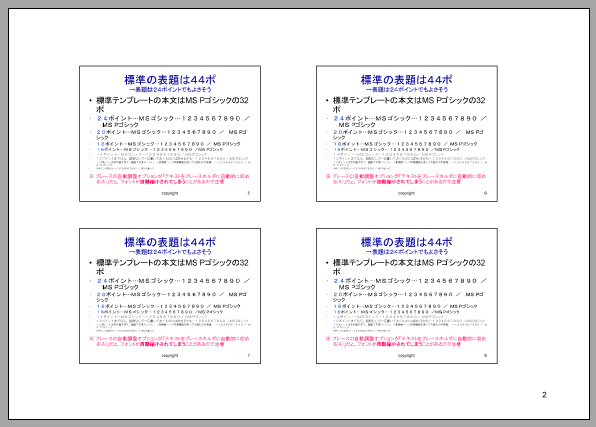 【対策前】PowerPointで4スライド詰め込み 例(CANON iRC3200Nの場合): 1スライドの横幅 印刷時 101.0 mm 作成18ポ → 印刷時 2.40 mm=実質 7.0 ポ 7ポということは,名目サイズ(18ポ)の半分(9ポ)にもならないのですね. これを解決する方法をお伝えします. ※ 本書ではポイントをポと略します. 前提知識プリンタのプロパディで,1枚複数ページ印刷機能を探してみてください.プリンタを購入したとき,そのプリンタのドライバプログラムをインストールするはずです.一般に, [ファイル(F)]-[印刷(P)] で出てくる印刷画面で, 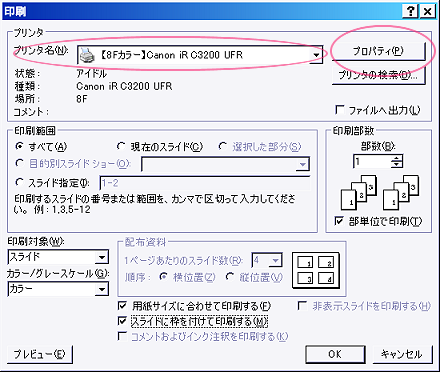 [プロパティ(P)] ボタンを押すと「そのプリンタのプロパティ」が出ますね. この画面は,そのメーカのドライバプログラムが動いて,利用者が選択できるオプションを出しているものなのです. ですからプリンタメーカに依存した仕様になっています. メーカによって機能名はまちまちですが,1枚複数ページ印刷機能はたいていあるものです. スライドを印刷するプリンタを選択し,そのプロパティ画面の中に, 「レイアウト シートごとのページ 4」, 「N-Up印刷 4-up」, 「ページレイアウト 4 ページ/枚」, 「割付印刷 4 ページ/シート」, といった設定を探してください. 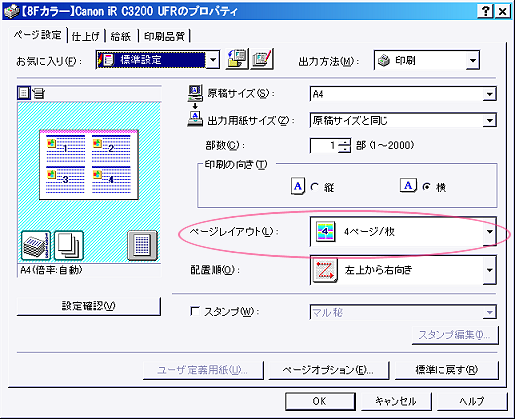 プロパティ画面の例 見つからない場合は以下の方法は使えません(本当になかったですか?). 解決策PowerPointには配布資料ではなくスライドで印刷させ,これをプリンタの1枚複数ページ印刷機能で詰め込むことで解決します.※ 以下は横長で作成したスライドを,A4横の紙に4スライド/枚印刷しようとする例です.いろいろ応用できます.以下,手順を説明します. 1.スライドを作成する前に1.1 ページ設定 ̄ ̄ ̄ ̄ ̄ ̄ ̄ ̄ ̄ ̄ PowerPointの [ファイル(F)]-[ページ設定(U)] をクリックします. 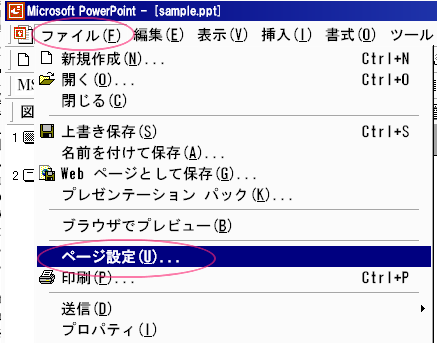 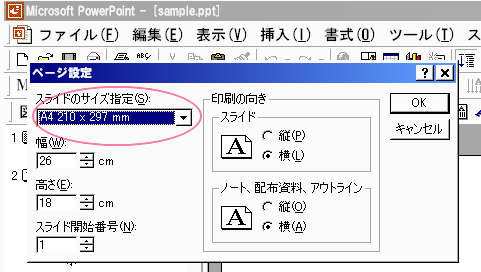 これにより,最終的に印刷される領域の横幅が最大になり,1行により多くの文字を配置できるようになります. 1.2 スライド番号の印刷設定  ̄ ̄ ̄ ̄ ̄ ̄ ̄ ̄ ̄ ̄ ̄ ̄ ̄ ̄ ̄ [表示(V)]-[ヘッダーとフッター(H)] で,(「ノートと配布資料」ではなく)[スライド]を選択し, [スライドに追加]-[スライド番号(N)] にチェックを入れます. 2.スライドを作成するとき2.1 使用するフォントのサイズ ̄ ̄ ̄ ̄ ̄ ̄ ̄ ̄ ̄ ̄ ̄ ̄ ̄ ̄ ̄ ̄ スライド作成で使用するフォントは,以下を参考に基準を決めて使用します: - プロジェクタで,後ろの人も疲れずに見える … 32ポ - プロジェクタで,目を凝らせば分かりそう … 24ポ - プロジェクタで,プリントと見比べながら分かる … 16ポ - あとでプリントを読めば(軽い老眼でも)判別可能 … 12ポ - 画面で太字にならず紙でも老眼の人に苦痛なので禁止… 12ポ未満 ※ 上の基準は,このノウハウのようにフォント印刷を最大化する場合のものです. 2.2 自動的に縮小されることについての注意  ̄ ̄ ̄ ̄ ̄ ̄ ̄ ̄ ̄ ̄ ̄ ̄ ̄ ̄ ̄ ̄ ̄ ̄ ̄ ̄ ̄ ̄ ̄ 文字列のはいった図形(ブレース)の自動調整オプション(PowerPoint 2003などの機能)で「テキストをブレースホルダに自動的に収める(A)」指定がしてあると,文字列が多くなったときに自動的に縮小されてしまうことがあります. たとえば16ポで作った文字が,17ポや15ポに変わることがあります. 縮小された可能性があるたびにチェックして直すか,上記指定でなく「このブレースホルダの自動調整をしない(S)」を指定します. 3.スライドを印刷するとき3.1 [ファイル(F)]-[印刷(P)] で出てくる印刷画面での設定 ̄ ̄ ̄ ̄ ̄ ̄ ̄ ̄ ̄ ̄ ̄ ̄ ̄ ̄ ̄ ̄ ̄ ̄ ̄ ̄ ̄ ̄ ̄ ̄ ̄ ̄ ̄ ̄ ̄ ̄ 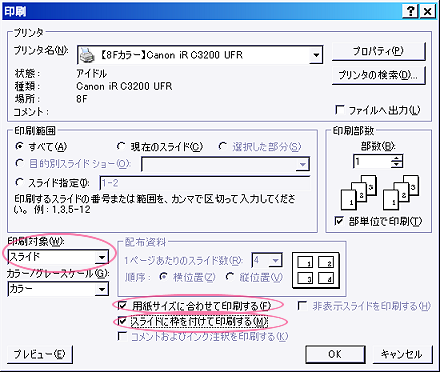 - 「用紙サイズに合わせて印刷する(F)」にチェックを入れます. - 好みにより「スライドに枠を付けて印刷する(M)」にチェックを入れます. 3.2 印刷画面からプリンタのプロパティの設定  ̄ ̄ ̄ ̄ ̄ ̄ ̄ ̄ ̄ ̄ ̄ ̄ ̄ ̄ ̄ ̄ ̄ ̄ ̄ ̄ ̄ ̄ ̄ ̄ 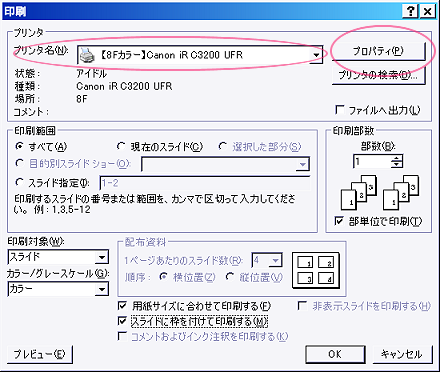 - [プロパティ(P)] ボタンをクリックします. そのプリンタのプロパティ画面が出ます. 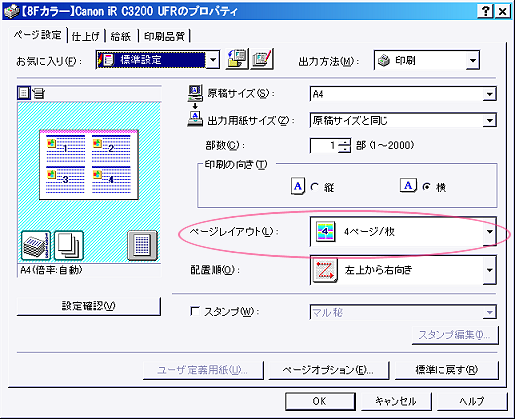 プロパティ画面の例 - A4縦,A4横のどちらに印刷するか選択します. - プロパティ画面のどこかに「とじしろ(綴じしろ)」指定があれば 16 mm程度を指定します (例:カラープリンタCANON iRC3200Nでは可能).  プロパティ画面のとじしろ設定の例 ※ プリンタによっては(例:モノクロ多機能プリンタ SHARP AR-450M)問題があります. - 両面印刷(縦綴じ=天綴じ)を指定します. - その他オプション等を指定します. - [OK] をクリックします. 3.3 印刷  ̄ ̄ ̄ ̄ ̄ ̄ ̄ 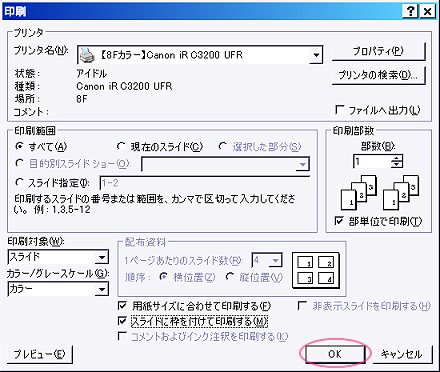 手順終了 効果サンプルを作り,実測しました(皆さんも実験できます).HP DeskJet 1220Cで: 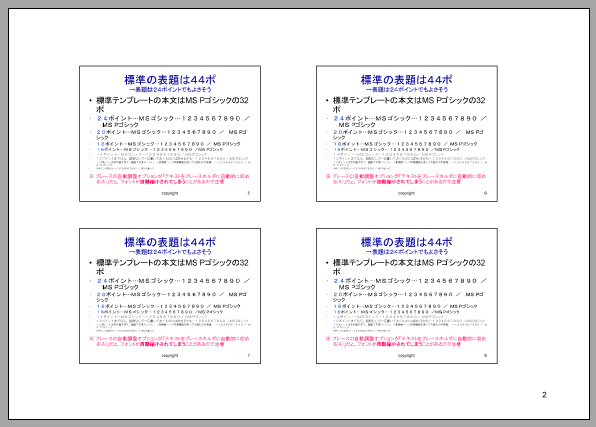 【対策前】PowerPointで4スライド詰め込み ▼ 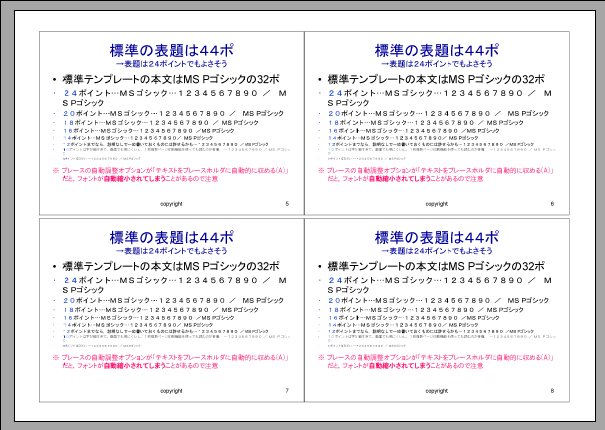 【対策後】プリンタのプロパティで4スライド詰め込み
フォントの幅,つまり視野角が 約 5/4 倍に広がって快適性が向上しましたね. ページ設定で配布資料などを 縦 にして,印刷で 配布資料を選択し [1ページあたりのスライド数(R)] を2にしたとき(横幅126.8 mm)(下図「対策前」)と比較してみても,4ページも詰め込んだから領域がその半分になるどころか,対策によりむしろ 6% も大きくなって印刷されました. なんとなんと,情報を2倍詰め込んでも同じくらい見易いとは! PowerPointが配布資料のために作っている余白は,紙の面積をずいぶん無駄にしていたのですね. 応用紙1枚に4ページでなく2ページ,6ページなど入れたいときにも,この手法が応用できます.HP DeskJet 1220Cで: 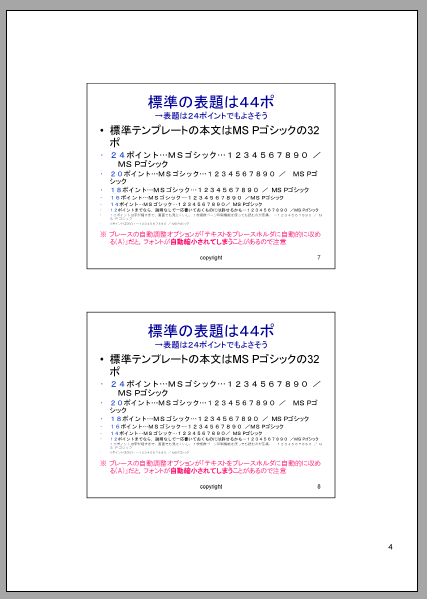 【対策前】PowerPointで2スライド詰め込み ▼ 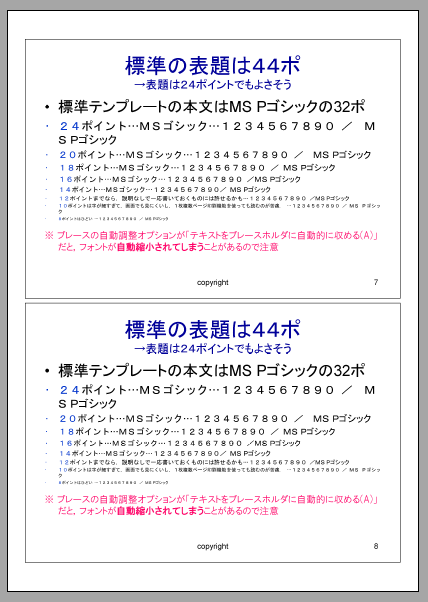 【対策後】プリンタのプロパティで2スライド詰め込み |