 |
|
| |||
|
2003年8月,世界中でWindows 2000, Windows XP のコンピュータが勝手にシステムのシャットダウンを繰り返すという事態が発生しました. そのとき猛威を振るったのが,「MSブラスト」(MSBALST, エムエスブラスト,ラブサン,Lovsan, Lovesan, ブラスター,Blaster, Poza)や, その派生種の「ウェルチア」(Welchia,Sachi, サチ,Welchi, ウェルチ,ナチ,Nachi, Nachi-A, Nachi.A, MSブラストD, MSBLAST.D, Lovsan.D) その他(MSブラスト.B, MSBLAST.B, ブラスター.B,Blaster.B, Poza.C, Lovsan.c,Lovesan,ブラスター.C,Blaster.C, Blaster-B, Poza.B, MSBLAST.E, ブラスターE,Blaster.E, Blaster-E, MSBLAST.F, ブラスターF,Blaster.F, Blaster-F)でした. これらは,勝手に135番のポート(入口)からコンピュータに侵入し,Windowsの弱点すなわち障害MS03-026を突いて悪さをします.メールで感染するのではありません. これらはワーム型プログラムに分類されます.(ワーム(worm)とは自己増殖するタチの悪いプログラム.もとの意味はみみず.) さらに9月11日には,Windowsの別の弱点MS03-039「RPCSS サービスのバッファ オーバーランによりコードが実行される (824146)」も明らかになりました. ですから,135, 137, 138, 139, 445, 593のポートのどこかから侵入してこの障害を突いて悪さをするワームも増えると予想されています. 2004年5月に100万台以上に感染したSasser(サッサー, WORM_SASSER.A, WORM_SASSER.B, W32.Sasser.Worm, W32.Sasser.B.Worm, W32/Sasser.worm, W32/Sasser.worm.b)もWindowsの脆弱性「MS04-011」を悪用しTCPポート445からはいってくるものです. 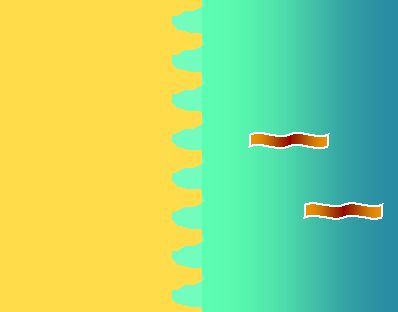
ポート(port)とは,ネットワークの“海”からあなたのコンピュータの“国”にやってくるパケットという“船”が出入りする“港”のようなものです. パケット(packet)はインターネットを流れるデータの単位です. ポートは,Windowsなどのオペレーティングシステムの機能として,0, 1, 2, …, 65535という整数で管理されています. あなたのコンピュータも,ポートを一式もっています. それぞれのポートは,開いている(open)か閉じている(close)かのどちらかの状態です. HTTPやFTPといったさまざまなネットワークサービスは,送信側コンピュータの決められた番号のポートから,受信側コンピュータの決められた番号のポートにパケットを送って通信しています. ワームも送信元である加害者のコンピュータや,感染して踏み台にされた被害者のコンピュータからパケットを送ってきます.接続できるとパケットに“乗って”きて,コンピュータ内部の機能や弱点を使って悪さを働きます. 受信ポートが閉じていると,送信元に拒否応答が返って接続が失敗します.
そこで,MSブラストのようなワームなどの対策として,内部の弱点(障害)を修正することがもちろん必要ではありますが,あなたが使っていないポートを通るパケットを途中で遮断するという手法も効果的です. つまり,ネットワークとコンピュータの間でパケットを遮断(block)するフィルタを設けて,パケットがきて接続を要求してもポートごとに応答しないようにできます(後述のステルス状態).この場合,存在しないのと同様の状態に見えますから,悪意あるプログラムの度重なる攻撃をかわすのには最適です. ワームがどこかのポートからいったんコンピュータに侵入すると,自分で中からほかのポートを開いて,自分が中から外へ通信し,あるいは,外から悪いプログラムが通信することを可能とするものもいます.こうなるとファイルの書き換えでも操作のモニターでも勝手のし放題になります. コンピュータ内部のプログラムから,外のネットワークへの送信についても,ポートごとに遮断してしまえば,意図しない送信を食い止めることができます. もちろん,ポートを全部遮断したら正常な通信も一切できなくなってしまいますね. そこで,「何というアプリケーションプログラムからは何番のポートから何番のポートに送信/受信してよい」という最小限に絞った条件をあなた自身が設定することで,安全を図るわけです. 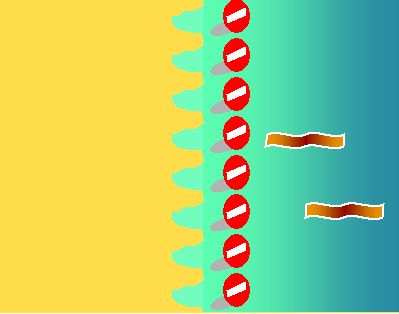
この手法の利点や応用を見ていきましょう: (1) ポートスキャン(どのポートが空いているか次々に試して弱点につけいってくる攻撃.scanとは走査のこと)も受け付けません.
そこで,お勧めする手順は次のとおりです:
本記事では, SPF というソフトウェアを自分のコンピュータにインストールすることによって使わないポートを遮断する方法をご紹介します. ここでSPFと略して書いたのは,Sygate(サイゲート)社のPersonal Firewall(パーソナル ファイアウォール)  です.直訳すれば“個人用防火壁”ですね. です.直訳すれば“個人用防火壁”ですね.Windows XPと,Windows 2003は「インターネット ファイアウォール機能」を内蔵していますので,SPFを使わないでそれを使うこともできます. → WindowsXPのファイアウォール機能を検証する(ITmedia),手順詳細(マイクロソフト社). なお,ファイアウォールのソフトウェアには,SPFのほかにも,
など,いろいろあります. ハードウェアのファイアウォール装置もあります.特徴は,通信性能やコンピュータの性能への影響があまりないこと,ファイアウォールが悪意のプログラムに破られにくいことです. ルータでファイアウォール機能を搭載したものがありますが,工場出荷時にはファイアウォール機能が十分に働かない設定になっている製品もあり,説明書を読んで設定しないと働かないということなので注意が必要でしょう. SPFは,もちろんソフトウェアゆえの欠点もありますが,(非商用利用の場合に)無料というのが魅力です. 非熟練者にも使いやすく,熟練者には遮断と許可をきめ細かく指定できるのが便利です.OSは,Windows 2000 Professional, Windows XP ProfessionalおよびHome Editionのほか,Windows 95(OSR2 & OSR2.5), 98, 98SE, Me, NT4.0 (SP4以降), NT 4.0 Terminal Server(SP4.0以降),Windows 2000 Server, Advanced ServerおよびData Centerもサポートされています. 【ご注意】コンピュータに複数のネットワークプロトコロルドライバがインストールされている場合,SPFは目立って性能低下の影響を及ぼす可能性がある,とReadmeファイルで説明されています. 回線速度が気になる方は,導入後,回線速度測定サイト(speed.rbbtoday.comなど)で,(1) SPFを通常に働かせた場合と,(2) 終了(「File」⇒「Exit Firewall」)した場合と,で実効通信速度を比べておくとよいでしょう.かつてNorton Internet Security(NIS)2002のファイアウォール機能がWindows Meユーザで4Mbpsや1.2Mbps→0.4〜0.8Mbps,あるいは8Mbpsが2.5Mbpsといった大幅な通信速度低下を引き起こした,という何人かの指摘もあり,一般にファイアウォールが条件によって通信を遅くしないかには注意が必要でしょう.(なお,この問題は,NISのファイアウォール機能の無効化では直らないがアンインストールで改善した(記事No.579),また,インターネットエクスプローラの再インストールで改善したという情報(記事No.570)が載っていました). 【ご注意】SPFには,運転しているうちにメモリの使用量が増えてしまう問題があることが体験上分かりました. この点,SPFの「つくり」がよくないですね.以下,SPFを利用したポートの遮断のしかたをご説明いたします. 本記事は,英語やネットワーク用語やWindowsの用語がよく分からなくてもSPFの設定が簡単にできるように,例も含めて丁寧に解説したいと思います.
(1) あなたのコンピュータが,MSブラストやウェルチアなどに感染可能な状態の場合は,ダウンロードのためにネットワークにつないでいる時間(回線速度56Kbps以下で20分間〜70分間位)にも感染する危険があります. それも防ぎたいなら,Windows 95, 98, Meなどそれらのワームが感染しないコンピュータや,会社や友人の対策済みのコンピュータで,次項からの手順でspf.exeファイルをダウンロードして,メモリ媒体にコピーしてきて自分のコンピュータで実行する方が安全でしょう. ただ,6MB近くあるので普通のフロッピー1枚には収まりません.MO(光磁気ディスク)やフラッシュメモリなら大丈夫でしょう. (2) サイゲート社のサイトに接続してSPFをダウンロードします. まず,下のリンクをクリックしてページを表示します. (3) ダウンロード・購入のページが表示されますので「Sygate Personal Firewall」の「Free Download」(無料ダウンロード)をクリックします: 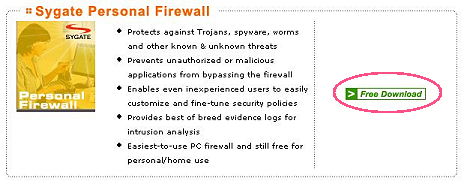
もしクリックしても接続タイムアウトなどのエラーが起こって表示されないときは,サイゲート社のサーバが止まっていると思われるので,時間をおいてまたやってみます.米国時間で日曜日の夜間には保守で止まっているような気がします.(4) SPFのダウンロードページが表示されます.「Download Now」をクリックします. 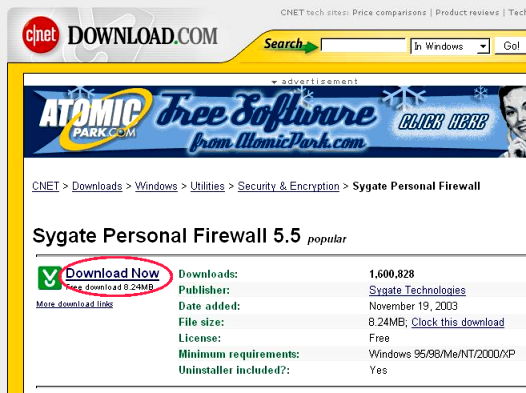
次の画面に進んだら,spf.exeをダウンロードする場所を適当に指定してOKをクリックします.もし止まってしまったときは,画面の「click here」の「here」をクリックします: 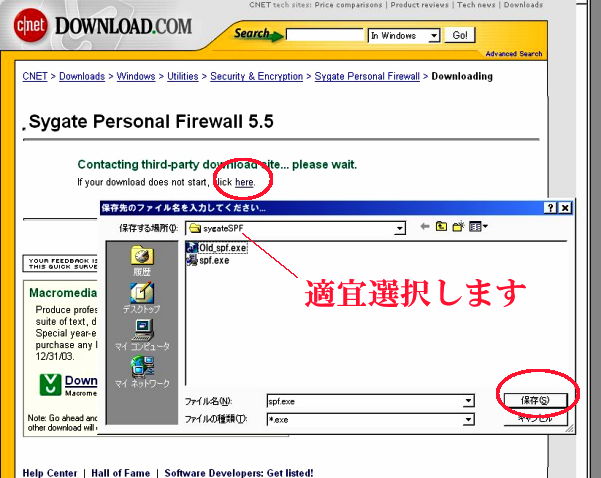
(5) ダウンロードが終わりましたので次はインストールですが,ちょっと待ってください. インストールの前に,必ず他のアプリケーションを終わらせてください. 特に,コンピュータウイルス対策ソフトや,他のファイアウォールソフト,パケット捕捉ソフト等は絶対に忘れずに終了させてください. さもないと送受信が全然できなくなるような障害にあう危険性が高いそうですから ……関連情報(SalBさん). (終了方法は各ソフトによりますが,アイコンを右クリックして出るメニューにもし「終了(exit)」があればそれを左クリックします)
(6) ダウンロードまたは媒体にコピーしてきたspf.exeファイルをダブルクリックして実行します. すると,SPFのインストールがはじまります. あとは画面の指示にしたがいます. Windowsの再起動が指示されたら,ほかのプログラムで作業中のファイルがあれば保存して,Windowsを再起動します. (7) 途中,ユーザ登録(Registration)の画面が出ます.名前,電子メールアドレスを漢字を使わずに書いて「今すぐ登録(Register Now)」を押します. とりあえず「後で登録(Register Later)」にしても大丈夫です.その方がややこしくならなくておすすめです. (設定が全部終わってからSPFが聞いてきた頃合いを見計らって,回線を接続して,ユーザ名,メールアドレスを入力して登録(Register Now)します.) 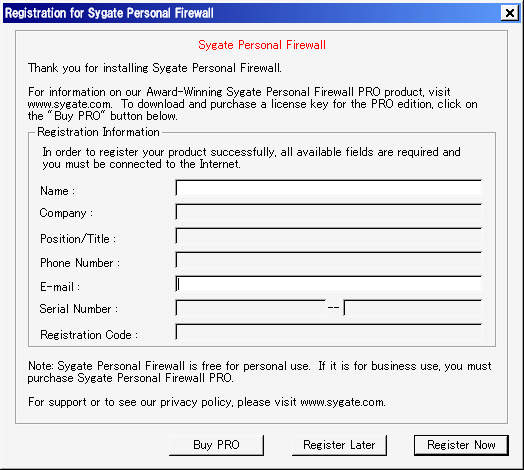
■ SPFの起動方法 「スタート」⇒「プログラム」⇒「Sygate Personal Firewall」⇒「Sygate Personal Firewall」 メイン画面のウィンドウも開かれます. タスクトレイにSPFのアイコン( ■ SPFのウィンドウの消し方 ウィンドウ右上の「  」ボタンをクリックします. 」ボタンをクリックします.または, SPFのメイン画面で,「File」⇒「Close」をクリックします. これでも,SPFはメモリに常駐していて,ポートの監視・遮断などを実行しています. ■ SPFのウィンドウの出し方 (1) SPFが実行されているときは, タスクトレイにSPFのアイコン( (2) SPFが実行されていないときは,上記の起動手順を行います. ■ SPFの終了方法 タスクトレイのSPFのアイコン( または, SPFのメイン画面で,「File」⇒「Exit Firewall」をクリックします. ■ SPFの強制終了方法 通常の方法で終了できない場合,OSがWindows NT,2000, XP, 2003などであれば,次の方法で強制終了させることができます: Shift-Contol-Escを同時に押す⇒起動されるタスクマネージャのプロセスタブをクリック⇒イメージ名でSmc.exeをクリックで反転⇒「プロセスの終了(E)」⇒タスクマネージャの警告に「はい(Y)」を答える. ■ 補足 すると, 
(SPFを終了させると機密保護エンジンが無効になりますが本当に終了してよろしいですか?) と聞いてくるので,「はい(Y)」をクリックします. ・Windowsを起動するときにもSPFは自動的に立ち上がるように,上記手順で設定してあります. ・SPFを起動しても, 
の画面が出て起動できないときは,キャンセルをクリックし(クリックしなくても一定時間でダイアログが消えて起動処理は終わりますが),再度起動してみます.それでもだめならたぶんインストールが失敗しています.SPFの再インストールを試みてみることができます.SPFのアンインストールを実施します.
SPFを
で起動すると,次のようなメイン画面が現れます: 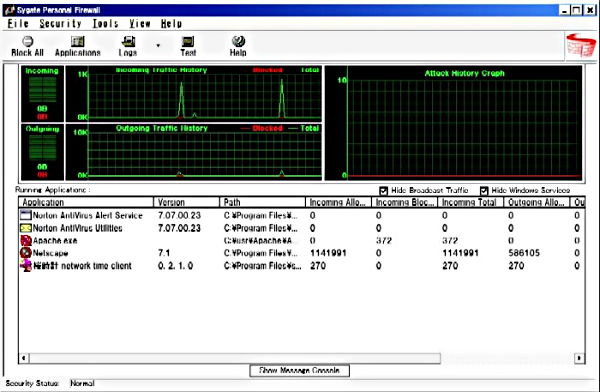
ここで,Securityをポイントすると,次の3つの状態のメニューが出ます. 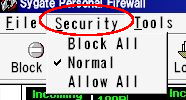
この意味は,
これを知っておけば,いざというときに役立ちます.
では簡単に,SPFのオプション設定をしておきましょう.ここにも,セキュリティの守り方をどうするかの重要な選択があります. SPFのメイン画面で, をクリックします. 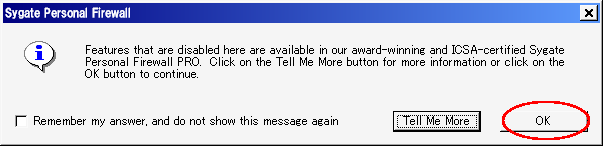
(「ここで利用できないようになっている機能も,賞を受賞しICSA認証も受けているサイゲート パーソナル ファイアウォール PROではご利用になれます.詳細情報を見るにはTel Me Moreボタンを,継続するにはOKボタンを押してください.」という宣伝) の問合せが出たら,「Remember my answer, and do not show this message again(回答を記憶して今度から表示しない)」にチェックを入れて「OK」をクリックします. そして,以下の設定例を参考に,全部のタブ画面で設定を行い,「OK」をクリックします. 自宅であってLANも使っていない場合であれば,まずは,以下に書いた細かい設定を読まないで,以下の各例の画面のとおり設定してもいいでしょう.意外に簡単です. ■General(一般)タブ: ■Netwark Neighborhood(ネットワークコンピュータ)タブ: ■Security(機密)タブ: ■E-Mail Nortification(電子メール通知)タブ: ■Log(ログ)タブ: ■Updates(更新)タブ:
以上で,SPFのオプション設定は終わりましたが,いったんSPFを終了させて,また起動してください.これは,Windows終了のタイミングでSPFの設定ファイルが消えてしまうような障害がたまにあるからです. …関連情報(SalBさん) 「  」ボタンをクリックしてもウィンドウが閉じるだけで,SPFのプログラム(Smc.exe)は動き続けます.SPFを終了させるには,「File(ファイル)」⇒「Exit Firewall(SPFプログラムを終了する)」をクリックします. 」ボタンをクリックしてもウィンドウが閉じるだけで,SPFのプログラム(Smc.exe)は動き続けます.SPFを終了させるには,「File(ファイル)」⇒「Exit Firewall(SPFプログラムを終了する)」をクリックします.本当に終了してよいか聞いてきたときには,「はい(Y)」を答えます. SPFを起動するには,「スタート」⇒「プログラム」⇒「Sygate Personal Firewall」⇒「Sygate Personal Firewall」をクリックします.
ここでは,次のようなアプリケーションプログラムについて,アプリケーション単位で送受信を全遮断しましょう.
これをすれば全ポート送受信が遮断されますが,ブラウザの場合,上記のルールで送受信を許可する条件を例外的に指定しているので,通信できるようになるのです. (1) SPFメイン画面の表部分の右上に,Hide(隠す)チェックボックスがありますが,以下の設定をしている間はオフにしておくことで,実行中アプリケーションの一部の表示が隠されてしまわないようにします. 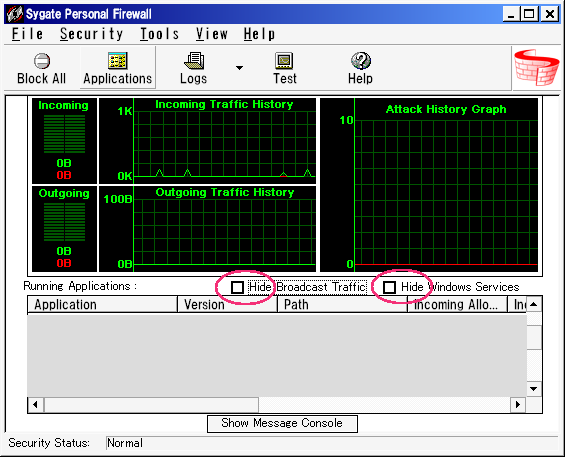
上のチェックボックスのチェックを外します. (2) 該当のプログラムを起動すると,SPFのメイン画面の下部のRunning Application(実行中アプリケーション)に載ります. (3) ブラウザと上記LSA…,Task…のそれぞれのアイコンで,右クリックして,「Block(遮断する)」をチェックします.するとアイコンは,進入禁止のマークになります. 「Ask(尋ねる)」をチェックすれば,通信があるたびに毎回,遮断するか通過させるかをたずねてくるようになります.このときは疑問符になります. ほかに,アクセスさせたくないプログラム,たとえば,自分のコンピュータ上に設置したウェブサーバ(Apacheなど),考えられるものはこの方法で遮断するのが適切で,かなり安心になります. なお,次のアプリケーションの送受信は許す必要があるそうなので,遮断しないことにします:
(4) 設定を行ったら,SPFのウィンドウを「  」ボタンまたは「File」⇒「Close」で閉じてかまいません.引き続き次に説明するルール設定をすることもできます. 」ボタンまたは「File」⇒「Close」で閉じてかまいません.引き続き次に説明するルール設定をすることもできます.
SPFのメイン画面で, をクリックすると,次のような画面が出ます.これは最初は空です. 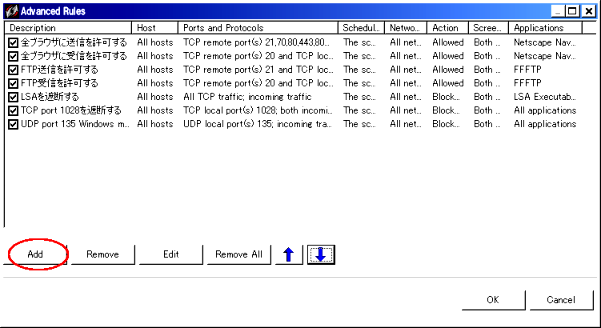
この7ルールを全部設定(Add)することをお勧めします. Addボタンで追加します.修正はEditボタン,削除はRemoveボタンで行います. Addボタンをクリックすると,次の画面が出ます: 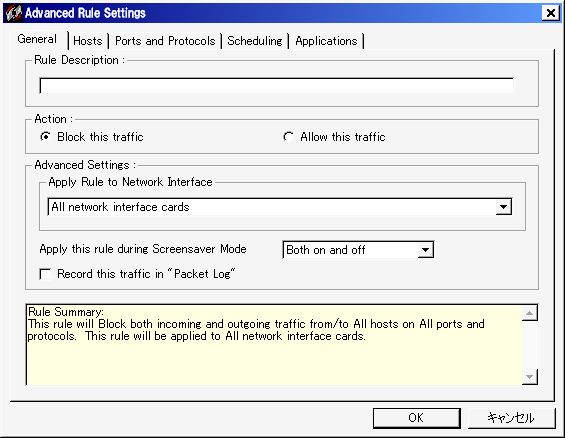
いちばん下のボックスは面白い機能で,いまされている設定を文章にして説明するものです.英語なのが残念ですね あとで述べる「アプリケーション」タブでは,次のように,設定時にちょうど実行されているプログラム,および過去にSPFが認識した通信プログラムが,選択肢として出てくるようになっているようです: 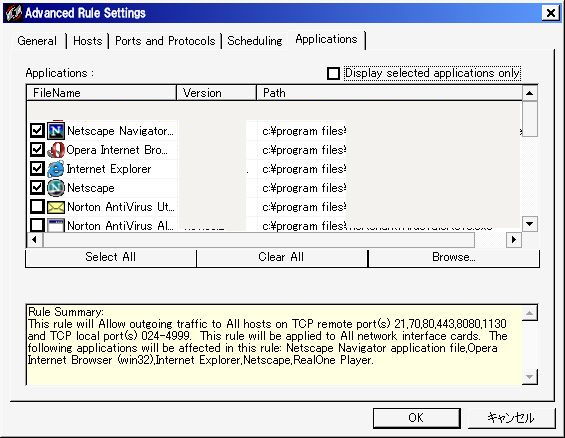
そこで,Addを行う前に,ふだん利用しているブラウザをすべて起動しておきます. ブラウザには,Internet Explorer, Netscape, Opera, Mozilla, RealOne Player,その他があります. 複数のバージョンを利用していれば両方起動しておきます. 5個の各タブの画面について設定を行って,最後に「OK」をクリックすればそのルールが追加されます. 以下,7個のルールそれぞれの設定例を掲載いたしますので,これを参考に設定しましょう. 設定は一度に行わなくてもかまいません.
(1) 新アプリケーション認識のポップアップ SPFを走行させてWindowsを使っていると,ときに次のようなダイアログが画面中央に出てくることがあります: 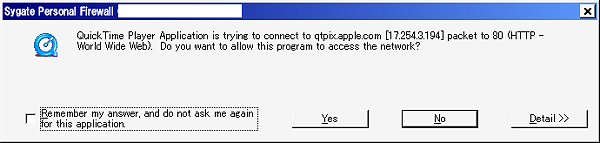
これは,該当のソフトウェアが通信を実行しようとして,SPFのチェックにひっかかっているということです. SPFのルールで「Ask(尋ねる)」に設定した条件にマッチすると,この問合せが出ます. 覚えがない場合は,まさに悪いプログムが外部と通信して,情報を流出させる,あるいは,悪いプログラムの本体をダウンロードしようとするなどの瞬間をとらえたのかもしれません.あなたは緊張して「No」を答えます. 許可してよい場合は,以後たずねてきて欲しいかどうかでチェックボックスをチェックするかしないかして,「Yes」を答えます. 何も考えずに「Yes」を答えてはSPFを入れた意味が薄まってしまうでしょう? スパイウェアやトロイの木馬が外部に秘密を漏らそうとしている瞬間に取り逃がしてしまうことになります. ですから,分からないときは安易に「Yes」を答えないで,「No」を答える習慣にしましょう. ……といっても,万一必要な通信が遮断されるとあなたが影響を被るのも確かです.ですから,安易に「No」を答えてもいけません. 「一体このアプリケーションは,どの依頼で何の通信をしたいのかな?」 ということを,一瞬頭を巡らして推理することが大切です. ソフトウェアはあなたがリンクをクリックしたときだけでなく,さまざまなときに通信を行っているものです. たとえば,MediaPlayer, RealPlayer, QuickTime, Winamp, AcobatReaderなどのソフトウェアが最新情報をサーバからもってこようとしているときや,ウイルス対策ソフトがウイルス定義ファイルをダウンロードするとき,ハーボット(ソニーが配布しているホームページロボット)がサーバと通信するとき,ウェブページに含まれていた広告がそのサーバとつなぐときなどです. 「No」を答えた直後に起こる現象には,緊張して注意深く観察してください.悪いプログラムが黙り込むということであれば目的は達したことになります.そうでなく,あなたがしようとしていた作業が失敗してしまった場合,その作業に必要な通信を謝って遮断してしまったことになります.次回は「Yes」を答えることにして,その作業を再度行ってください. こうして,SPFはあなたと一緒に経験を積んで,だんだん賢くなっていきます. このダイアログで蓄積されるアプリケーションごとのルールは,SPFメイン画面の「Applications」ボタンを押して,見ることや変更することができます. (2) プログラムが変化したという警告ポップアップ こういう警告が画面中央に出ることがあります. 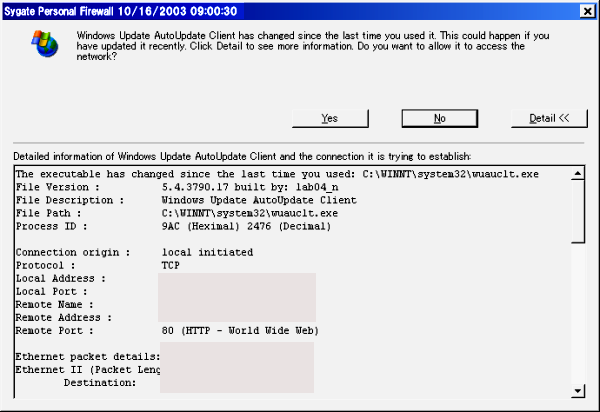
表示されるアイコンはSPFのアイコンではなく,該当プログラムのアイコンなので,該当プログラムが何か言ってきたと誤解しないようご注意ください. この警告は,SPFの「チェックサム」(check sum)比較機能のために起こります. 送受信するアプリケーションプログラムのファイルがコンピュータウイルス等に改変されられても,SPFはプログラムから一意に計算できるデータであるチェックサムを計算し記憶して,再度起動があったときに変わっていないか比較しています. プログラムのどこか一部でも変わった場合に,完全ではありませんが多くの場合に検出できるものです. あなたがそのアプリケーションのアップデート(新しいバージョンへの置き換えや,パッチの適用など)を行ったならば,理由がはっきりしているので「Yes」を答えます. 怪しいなら「No」を答えます. (3) 自動的に遮断したというポップアップ オプションのGeneral(一般)タブで設定してあれば,SPFが遮断するような送受信があった旨のメッセージがシステムトレイの近くに薄緑色のウィンドウで現れて,数秒間表示されます.チェックを入れる必要はありません. 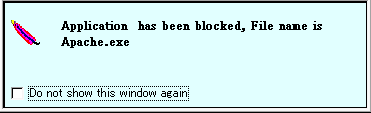
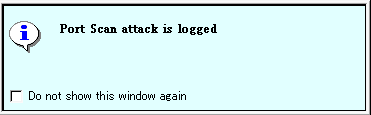
こられは,まさに攻撃を受けている状態を表しています.しかし,アクセスは遮断されているのでとりあえず安全ではあります. メール閲覧,チャット,ウェブ閲覧,広告閲覧,プログラムインストール・実行などに端を発して始まった攻撃を,SPFのおかげで遮断でき,また,ポップアップ警告で見ることができる機会が得られます. 悪質または広がりそうな気配を感じたら,緊急にBlock All(全遮断)に切り替えて,SPFの各ログや最新のコンピュータウイルス情報を調べることです. 攻撃を検出して色が変わり,ピカピカしているSPFのアイコン( セキュリティログやトラフィックログを見ると詳細が分かります. ログの中で特定の行で右クリックしてバックトレース(Back trace)させると,最初の発信元が最下段に出るので特定できます.そこで「whois(誰)」ボタンを押せば「いったいそいつはどこの誰が管理しているコンピュータなんだ?」が分かることがあります. 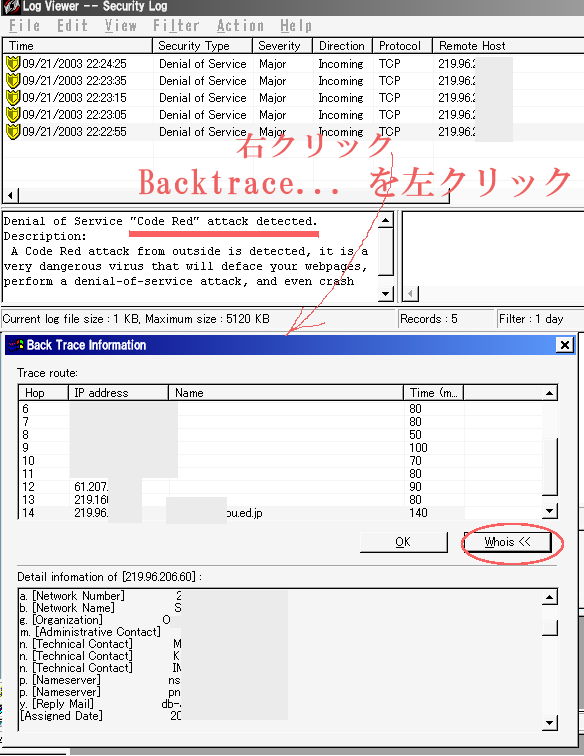 上の例では,セキュリティログでコードレッドという名前のワームがTCPのポートに攻撃を行ってきた例です.バックトレースをして発信元が分かりました. ただ,悪意あるアクセスの発信元だからといってワームをばらまいた加害者とは限りません.単に加害者の加入しているプロバイダが出ている場合があります.また,ワームにのっとられた被害者のコンピュータかもしれません.勇み足で警告電話をかけませんように. もしかすると,警告が出たとき,あなたのコンピュータが既に乗っ取られて「踏み台」にされ,まさにほかを無差別攻撃しようとしている事態が起こっていないとも限りません. SPFといえども現在,将来のすべての悪質なプログラムを100%防げるわけではありません. あなたのルール設定の不完全さを突いて活動するやつもいます. (たとえば,SPFメイン画面⇒「Tools(ツール)」⇒「Options(オプション)」⇒「Security(機密)タブ」⇒「Enable DLL authentication(ダイナミック リンク ライブラリの認証を有効にする)」にチェックがはいっていないとき,悪いDLLがあなたの信頼しているインターネット エクスプローラ経由で悪いアクセスをすることが可能です.)
以上の設定ではメールの送受信が遮断されてできないことがあります. そこで,送信が失敗しても困らないテスト用のメールを自分のメールアドレス宛に送信し,受信します. 前項で説明した警告ポップアップが出たら,チェックを入れて「はい」を答えます.これによって,関連アプリケーションの通信許可がSPFに登録され,次回以降のメール送信が通るようになります. ここまでの準備でSPFは使えるようになりました.どうもお疲れさまでした. 最後に,SPFプログラムを起動して,ウィンドウは閉じておきます(前述 SPFの起動と終了の方法).
診断は,あなたのコンピュータの外の信頼できるサイトからの疑似攻撃をして行います.攻撃といっても通信を試みるだけで悪さはしないということです. 自宅でLANも使っていないコンピュータの場合はこれでよいのです.しかし,CATVや企業などのLANでは,そこで設置されたファイアウォールやプロキシ(では,診断サイト「シールズ アップ」を使って,次のように診断します: (1) shields Up のサイトを表示します.「Poceed(開始)」ボタンを押します. (2) ページの中ほどに,「ShieldsUP!! Services」(サービス)のボックスが見えます: 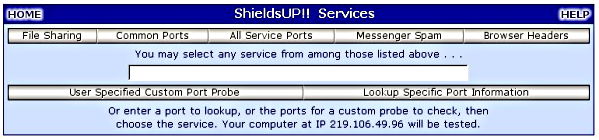
以後,このボタンを押して診断しては,その結果に出てくる同じボックスのボタンで次の診断に進みます. シールズアップは有名な診断サイトであって,別に悪さをするものではありません.あなたのコンピュータのアドレスを認識してメッセージを出します. 診断中,SPFは攻撃があったことを検出して,セキュリティログに,その事象を記録します. また,SPFのオプション設定で指定されていれば,タスクトレイに攻撃中を表す画像表示( 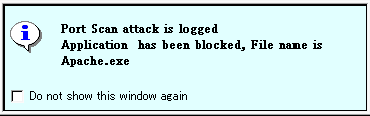
(3) まず,「File Sharing」(ファイル共有)を押します. 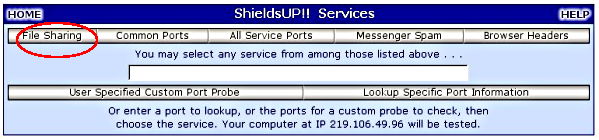
すると診断画面になり,数秒で結果が揃うでしょう. マル1の「Attempting connection to your computer. . . 」 (あなたの計算機に接続しようとしています) のメッセージは,診断が終わっても出っぱなしですので気にしないでいいようです. その下に, 「(-) Your Internet port 139 does not appear to exist!」 (あなたのインターネットポート 139は存在しないように外からは見えます) と出ていればまずOK, その下に, 「(-) Unable to connect with NetBIOS to your computer.」 (あなたのコンピュータにネットバイオスで接続することはできません) と出ていれば合格.でもあなたが対策をしたことがなければ,接続できたと警告が出るでしょう. (4) 次に,下のボタンのボックスで,「Common Ports」(よく使うポート)をクリックします. 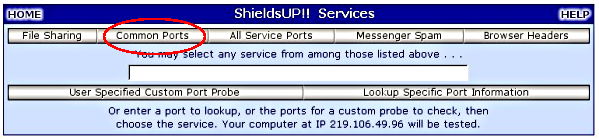
すると,診断画面になり,数秒で診断結果が出るでしょう. 冒頭に総評として,赤い  (不合格)か,緑の (不合格)か,緑の (合格)のどちらかの「スタンプ」がポンポンと押されます. (合格)のどちらかの「スタンプ」がポンポンと押されます.(合格/不合格とはあなたにとってのことです.ワームにとってのことではないのでご注意) その下の表が,各ポートの状態を表しています. 赤い  が出ているところは,開いていて,ワーム侵入の危険があるところです. が出ているところは,開いていて,ワーム侵入の危険があるところです.青い  の出ているところは,閉じていて,まず大丈夫ですが,ネットワークから存在が見えていますから,試される(絡まれる)懸念があります. の出ているところは,閉じていて,まず大丈夫ですが,ネットワークから存在が見えていますから,試される(絡まれる)懸念があります.MSブラスト ワームの突いてくる135番は開いていませんか? 緑の  (ステルス)は,ネットワークに存在が見えないということで,開いているか閉じているかどうかも分かりません.全部のポートがこれになっていれば合格です. (ステルス)は,ネットワークに存在が見えないということで,開いているか閉じているかどうかも分かりません.全部のポートがこれになっていれば合格です.(5) 次に,下のボタンのボックスで,「All service Ports」(全部のサービスポート)をクリックします. 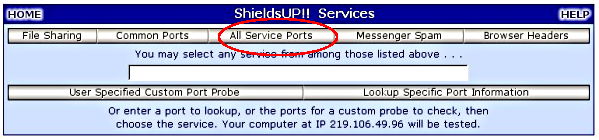
すると,診断画面になり,1分ちょっとでポート0からポート1055までの診断結果が出るでしょう. 赤,青,緑は上記と同じ意味です. クリックすると,そのポートの説明が出ます. 赤がなければ一応安全ですが,全部緑になれば合格でしょう. (6) 次に,下のボタンのボックスで,「Messenger Spam」(迷惑メッセンジャー  )ボタンを押します. )ボタンを押します.
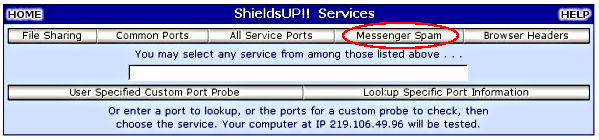
出てくる画面で,「Spam Me with this Note(ここに書いたことを私にスパムしてください)」という長いボタンを見つけます. そのボタンの上の入力ボックスを,何か適当なメッセージに入れかえて(日本語も可能),ボタンをクリックしてください. 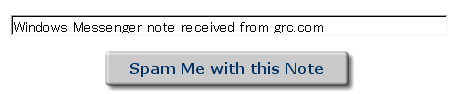
(ここに書いたことを私にスパムしてください) この診断は,結果がその画面で通知されません.ほかの様子を観察してください. SPFに遮断されないと,次の例のようなウィンドウズ メッセンジャー(Windows Messenger)のポップアップウィンドウが出ます. 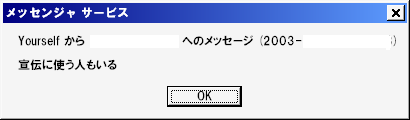
出てしまった場合は,SPFの上記設定が正しくされていないためにUDPのポート135が空いてしまっていると思われます. 一方,SPFに遮断されれば合格です.遮断された場合,上記のオプション設定にしたがって,何も表示されないか,タスクトレイの近くに遮断したというウィンドウが数秒間出るかになります. ネットワークの途中でエラーがあると簡単に消えてしまうタイプの通信なので,それを見込んで数通発信してきますので,何度も出るかもしれません.もし出るはずなのに出なかったら,もう一度試してみてください. メッセンジャー機能なんて使っていないのに,これを悪用して無差別に広告宣伝を送ってくる会社があるんですよね.これで静かになることでしょう. はい,以上でシールズ アップによる診断は終わりです.うまくいくと気持ちのよいものですね. あとでログを見たときに,自分による疑似攻撃だったことを忘れてビックリしないようにどうぞ. このほかに,「サイゲート オンライン サービス(SOS)」で診断することもできます.SPFのメイン画面で, 「Tools」⇒「Test Your Firewall」 をクリックすると,S.O.S.というページがブラウザで表示されます. そこで「Scan Now」ボタンを押せば,これもやはり疑似攻撃によって診断が行われます.SPFはポートスキャン攻撃があったと認識して記録するでしょう.約1分10秒前後待たされます.次のように表示されれば成功です: 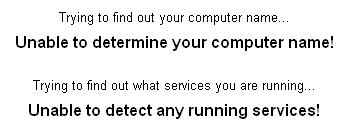
(あなたのコンピュータ名が分かりません.実行中サービスをまったく検出できません.) この他にも,ページの左のメニュー(ステルススキャン,トロイの木馬スキャン,TCPスキャン,UDPスキャン,ICMP)の各診断が試せます. SPFで防御したときとしないときとで,結果を比較してみたくなりませんか. 前に述べたSPFメイン画面のセキュリティ設定を,一時「Allow All(全許可)」に変えて上記診断をして比べてみましょう. ただし,MSブラストなどの重要障害の修正が終わっていない場合は,こうした許可をしてはいけません.短時間でも感染の恐れがあるからです. 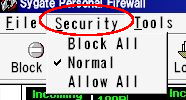
あとで「Normal」に戻すのをお忘れなく.
(1) 上記のSPFのオプションやルールの設定を見直します. 「Enterasys Aurorean VPN」,「DirectPC」,「Winpopup」が動かない場合の対処はReadmeにあります. (2) 必要ならルールを追加するなどして,制限を緩めます. (3) 困ったらSPFのメイン画面の「Security(機密)」⇒「Allow All(全許可)」にしてみます.それで通ったら,Traffic Log(送受信ログ)を見て,どのアプリケーションがTCP/UDP/ICMPなどで何番のポートから相手の何番のポートに,送信したか受信したかということを見つけます.それを許すルールに変更して,また「Security(機密)」⇒「Normal(通常)」でモードを戻します. たとえば,SPF動作中にSmartCert(Sm@rtCert)というソフトウェアでキー情報をダウンロードしようとしたとき,Sm@rtCertが1〜2分通信しようとしたのち回線混雑やホストダウンというエラー表示をしてしまいした.(4) そのほかの情報として,[FAQ] インストール後ネットワーク通信ができなくなった(SalBさん)が助けになるかもしれません. (5) その他のトラブル解決法や制限事項に関しては,Readmeファイルにあるほか,サイゲート社のサポートページ(英語),特にサポートフォーラム(英語)で事例を読んだり質問することができます. (6) SPFの起動をやめるには,メイン画面の「Tools(ツール)」⇒「Options(オプション)」⇒「General(一般)」タブ⇒「Automatically load Sygate Personal Firewall service at startup(Windows起動時にSPFを自動的にロードする)」のチェックをはずします. そして「File(ファイル)」⇒「Exit Firewall(SPFプログラムを終了する)」をクリックします.  」ボタンでウィンドウは消えますが,終了しません. 」ボタンでウィンドウは消えますが,終了しません.
うまく動かないときや,Sygate社からSPFのバージョンアップされた版をダウンロードしたときの再インストール方法は次のとおりです. (1) SPF,その他のアプリケーション(コンピュータウイルス対策ソフトや,他のファイアウォールソフト,パケット捕捉ソフト,その他)を終了させます. (2) spf.exeをダブルクリックして開くと,再インストールがはじまります. (3) じきに, 
(SPFの旧バージョンが見つかりました.アップグレードを続けますか?) と出ます.同じバージョンでもこのメッセージが出るのは変ですが,アンインストールされていなれば出るようですから,「OK」を答えます. (4) 次に, 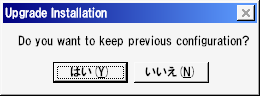
(今までの設定を継続して使いますか?) と出ますので,通常は「はい(Y)」と答えます. いいえ(N)と答えてしまうと,オプション,応用ルール,アプリケーションの設定などが消えてしまうので,いちからやり直しになってしまいます. (ただ,SPFがエラーを起こすので再インストールで試すときは,その不便を覚悟して「いいえ」を試すこともできます.) (5) 再インストールは短時間で終わり,Maintenance Complete(保守完了)と出ます: 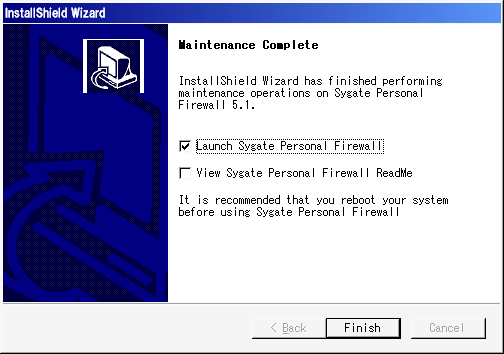
(6) すぐに動作確認するには,「Launch Sygete Personal Firewall(SPFを起動する)」にチェックを入れます. (7) バージョンアップだったのなら「View Sygate Personal Filrewall ReadMe(はじめにお読みください,を見る)」にもチェックを入れます. (8) 「Finish(完了)」を押すとインストーラは終了します. (9) (障害防止のために)ここでいったんWindowsを再起動しておくのがよいでしょう. (10) (設定によりますが)SPFが自動起動されます.(設定によりますが)タスクトレイにSPFのアイコン( (11) 「Application(アプリケーション)」ボタンを押して内容がはいっていればまずOKでしょう. (12) ここで,動作確認をしてもいいでしょう. (13) 起動されたSPFの「  」ボタンをクリックしてウィンドウを閉じます. 」ボタンをクリックしてウィンドウを閉じます.■ うまく動かなくて困っているときは,アンインストールをしてから再インストールするのも試すことができます. アンインストールをすると,すでにしてある設定や,過去に蓄積されたログが消えてしまうのかどうか私は知りません.それらのファイルは,あなたがSPFをインストールしたフォルダにあります.通常は「"C:\Program Files\Sygate\SPF\"」でしょう.
アンインストール方法は次のとおりです. (1) まずSPFを終了させます(参考:前述のSPFの起動と終了の方法). (2) 他のプログラム,とりわけウイルス対策ソフトウェアやパケット遮断プログラムは必ず停止させてください.さもない,思わぬ障害にあうかもしれません. (3) SPF停止から2分以上たってから次に進みます. (4) 「スタート」⇒「プログラム」⇒「Sygate Personal Firewall」⇒「Uninstall Sygate Personal Firewall」をクリックすると,アンインストールされます. アンインストールできない場合,[FAQ] 手動による完全なアンインストール(SalBさん)が参考になります. 【商標について】製品名,会社名等の固有名詞は各社の商標または登録商標である場合があります. |
|
* 参考資料・関連リンク 参考にさせていただきました.感謝いたします. ■ 本当は食べられるspamのはなし (宮崎 豊久さん トンデモインターネット博物館) ……愉快な語源.スパムってもともとスペシャルハムのことだったんだ ■ セキュリティについて説明するページ: Personal Firewall Review (SalBさん) ……特に,「Sygate Personal Firewall 5.0 index」のとても詳しいレビュー記事と,SPFにも使えるPFルール凡例集が,本記事と関連しています. ■ ファイアウォール (All About Japanインターネットセキュリティ.ガイド中妻さん ……ファイアウォールの貴重なリンク集です.本記事も掲載されました. ■ Sygate Personal Firewall(オンラインヘルプ)(英語)(Sygate社) ■ SEのためのリンク集 (H&Yさん) ……診断サイトや,個人用ファイアウォールへのリンクが豊富 ■ ファイアウォール (リクルート社キーマンズネットシステム ネットワーク基礎とおさらい大事典) ■ ファイアウォールについて知る (マイクロソフト) ■ ペストカテゴリー (PestPatrol・アークン社) ……ワームをはじめ,約60種類ものネットワーク不正プログラムが一覧になっています. ■ PORT NUMBERS(ポート番号の意味一覧) (英語)(The Internet Assigned Numbers Authority) ■ ポート番号(意味一覧) (Koaraさん) ■ 検索「"sygate personal firewall" 日本語化」 本記事では述べませんでしたが,SPFの英語表示の日本語化にご興味がある方のための検索です.日本語化をするとき,SPFのバージョンに完全に合ったパッチを適用しないとおかしくなると思いますからご注意ください. |